

Object Placement – This is a quick placement tool to help you place the selected object in one of nine preset locations on your Edit Area. Note: when using mixed case (upper and lower case) within text, that formatting will be lost when using the All Caps toggle. Toggling this button again will make all text lower case. Subscript – This button will toggle the Subscript formatting On/Off for the selected text or entire text box (if the box is selected).Īll Caps – This button will convert the selected text or entire text box (if the box is selected) to be All Caps. Superscript – This button will toggle the Superscript formatting On/Off for the selected text or entire text box (if the box is selected). Strikethrough – This button will toggle the Strikethrough formatting On/Off for the selected text or entire text box (if the box is selected).

Underline – This button will toggle the Underline formatting On/Off for the selected text or entire text box (if the box is selected). Italic – This button will toggle the Italic formatting On/Off for the selected text or entire text box (if the box is selected). Note: this object will still be above the Background Layer which will ALWAYS be the lowest layer.īold – This button will toggle the Bold formatting On/Off for the selected text or entire text box (if the box is selected). Send to Back – This button will change the object’s position in the layers by sending it to the back behind all other objects. The bottom row from left to right is as follows:īring to Front – This button will change the object’s position in the layers by bringing it to the front above all other objects. Rotating to 360 degrees will place the object back to it’s normal angle. Rotating to 270 degrees will put an object on it’s left side. Rotating to 180 degrees will make the object upside down. Rotating to 90 degrees will put an object on it’s right side. With this toggled off, you can adjust an object to be skewed or stretched with regard for the Aspect Ratio.Īngle – This selection allows you to rotate an object clockwise between 0 and 360 degrees. This will lock the Aspect Ratio if you try resizing an object so that it keeps the same aspect it originally had. Lock Aspect Ratio – Between the W and H value is a Lock Aspect Ratio toggle. All Objects have a minimum size of 50 pixels by 50 pixels. You can increase or decrease this as you prefer to change an object’s size. W and H – This the Width and Height of the object based on pixels. However, all objects must keep at least 10 pixels by 10 pixels on the edit area, so you can not move objects completely off the edit area and “lose them”. In addition, you can have negative values or values greater than the screen resolution for the X and Y to move things off-screen.

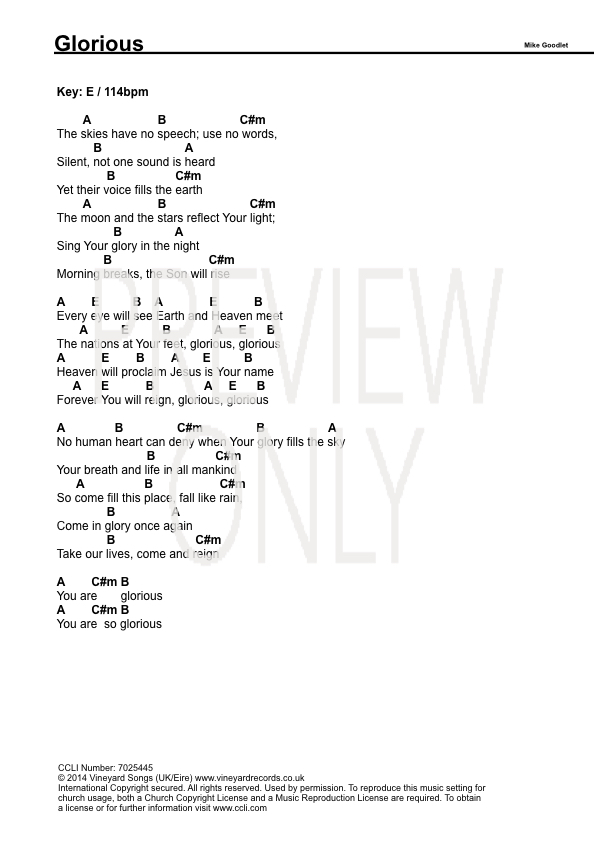
As a note, the X and Y values follow your resolution settings for the script. So, an object in the top left corner of the screen could have an X:0 and Y:0 value if the top left corner is exactly in the top left of the screen. For instance, a resolution setting of 1280×720 would mean that the top left is X:0 and Y:0 and the bottom right would be X:1280 and Y:720. X and Y – This is the X and Y pixel value of the top left corner of the object. You can also use the eyedropper to select a color or manually type in any RGB Hex color value. Highlight Color – Use this selection to choose any color for highlighting of text. The top row from left to right is as follows:įont Selection – use this drop down to choose any one of the fonts installed on your computer.įont Size – you can select or type any number between 8 and 200 pt.įont Color – Use this selection to choose any color for your font. The Edit Ribbon when working with Text Objects will give you many common tools. The Edit Ribbon when working with Text Objects.


 0 kommentar(er)
0 kommentar(er)
